

STEP FOUR : This is totally optional, but I like to have my bulletin board DISPLAY IN LINE – meaning that it will show up on that course page rather than be hidden and the kids then have to click on more things to find it. See how confusing that was to read? Yeah, imagine the kids figuring that out. This will allow the file to show up on your page rather than direct students to click on a thing to go to another thing and another page. STEP THREE: This is the most important part! When you find the Google Draw resource, select IMPORT EMBED. Make sure you’re connecting the Google account that you used to create your Google Draw. You may need to link this in your Apps on Schoology before getting to this step. STEP TWO: Don’t just link the file! Select IMPORT CONTENT > IMAGE MEDIA > GOOGLE DRIVE RESOURCE APP. STEP ONE : Go to the course you want the bulletin board displayed in, then click ADD MATERIALS > ADD PAGE My district uses Schoology as our learning platform, so I’ll show you just how easy this is to embed the Google Draw image that way! You didn’t have to make the kids “make a copy” one more freaking time than they needed to. Later on in the afternoon after that lesson, your students log in to your learning platform and they’re like WOAH DANG because all that new content is now on that virtual bulletin board! AND YOU DIDN’T HAVE TO GO THERE TO POST IT.
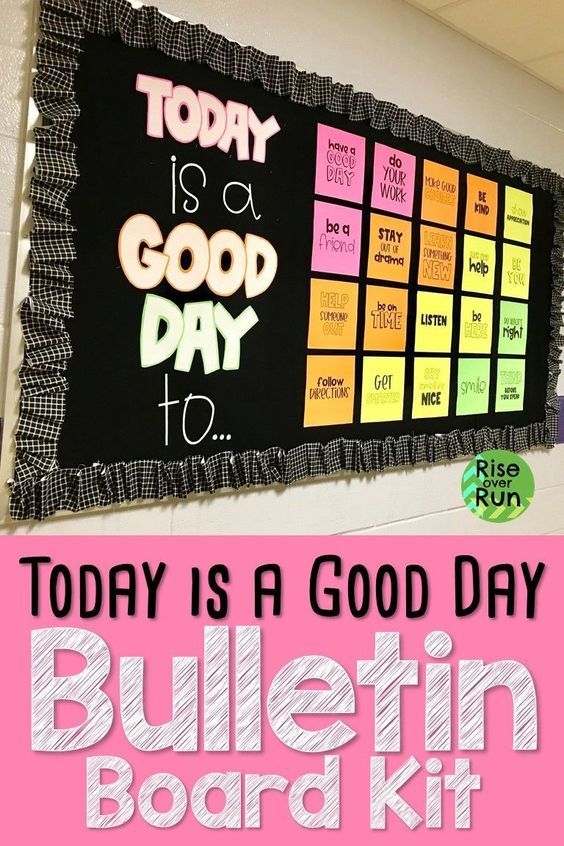
It starts off blank at the beginning of the year, but as you go through different lessons, you pop back into that Google Draw file to add words or pictures that represent the content you’ve covered. Now you embed that image on your Math classroom page (on whatever learning platform you’re using) so your kids can see it as soon as they log in.

Once you’ve embedded the image once, you never have to touch it again.ĮXAMPLE : You made a Math “bulletin board” on Google Draw. lolĮmbed this image onto your Google Classroom, Google Site, Schoology Course Page… literally WHEREVER you want it to be visible for students or families. My enthusiasm is about to SUCK YOU RIGHT ON IN and you can thank me later. If you read this far and you’re still like soooooo what do I do with this? Don’t worry, friend.
#Best bulletin board apps update#
Even if you share the link right away, it doesn’t matter! The content will automatically update and appear in the image no matter when you share that link!
#Best bulletin board apps for free#
I’ve created over 50 bulletin board backgrounds for FREE for you to use to get you started! Click here to get em!įrom here, your image is LIVE! So if you’re like me and you want to add content as it’s covered in class, you can keep this bad boy blank with a basic background and then go back when you’re ready to add more. Once you’ve got your slide to the size you want it, you can go ahead and insert the content you want! I like choosing the 16:9 option because it’s the same size as a PowerPoint slide. To stretch out the size so you can fit more text, go to FILE > PAGE SETUP.įrom there, you can customize how big your image will appear. The way Google Draw is set up is super similar to Google Slides or PowerPoint where you can insert text and images - this would be GREAT for a word wall or displaying “anchor charts” that you have made with students! Once you’ve opened up your Google Draw, it’s all pretty simple from there! So the beauty in this is that you can share the image link ONCE with your students and you can keep changing it without resharing and resharing and resharing and resharing… THAT’S WHY, Y’ALL. BUT you can continuously edit that image in Google Draw, and whoever you shared that link with will see that updated version automatically. It doesn’t have extra dohicky thingys all around it (like Google Slides).
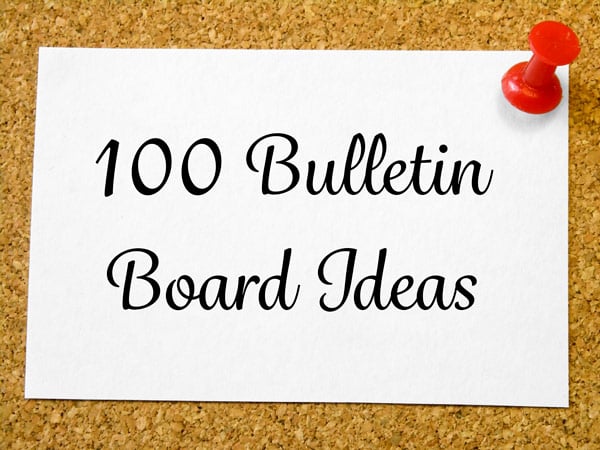
When you embed that image, it looks just like that - an image. QUESTION : Why not just use Google Slides for this?ĪNSWER : Google Draw is perfect for creating a simple image that can be shared and viewed by others, without them having the ability to edit it. If you go to your Google Drive, click on “New” in the top left corner > “More” > and you should see Google Draw’s red icon. So, Google Draw is part of Google’s Suite. Bulletin boards, anchor charts, word walls… those can STILL be tools we use to support students + I’ve found super freaking easy way to make it happen! Keep reading!Īlright, I’m going to walk you through how you can use Google Draw as a virtual “bulletin board” space and it’s gonna BLOW YOUR DANG ON MIND. While “normal” is a thing of the past and remote learning becomes my new normal (at least until January 2021) I’ve been desperate to find ways to transform my physical classroom into a recreated virtual space. If you’re like me, you’re looking for normalcy.


 0 kommentar(er)
0 kommentar(er)
